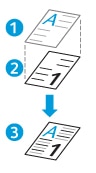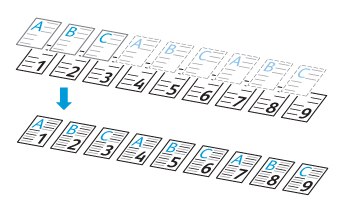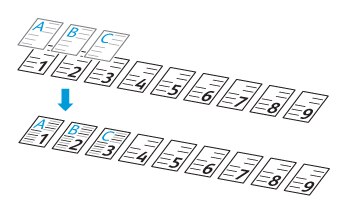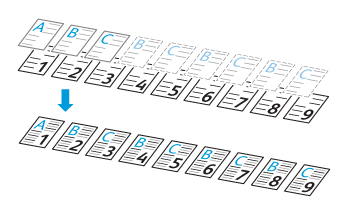Creating a Background Form
Background forms allow you to merge print job data with forms that are stored on the printer hard drive. When you print a job with a background form, the document and form are merged. The resulting document looks like it was printed on a pre-printed form.
Before you can save a background form, first create it in another application such as Microsoft Word. Then save the background form on the printer hard drive.
|
|
To create a background form:
- Click Document Options > Background Form.
- Click Background Forms > Custom.
- For Form Name, do one of the following:
- Click to display a list of existing background form names and select a name from the list.
- Enter a name to create a background form.
- To apply the background form to the foreground print job, select an option:
 Throughout Job applies the pages of the background form to the foreground print job. This process repeats until all pages of the foreground print job print.
Throughout Job applies the pages of the background form to the foreground print job. This process repeats until all pages of the foreground print job print. Once applies the pages of the background form to the foreground print job only once. The remaining pages in foreground print job print without the background form.
Once applies the pages of the background form to the foreground print job only once. The remaining pages in foreground print job print without the background form. Once, Then Repeat applies the pages in the background form to the foreground print job once. Then it repeats, starting with a specified page in the background form, until all pages of the foreground print job print.
Once, Then Repeat applies the pages in the background form to the foreground print job once. Then it repeats, starting with a specified page in the background form, until all pages of the foreground print job print.Enter the starting page for the second and subsequent repetitions of the background form in From Form Page.
- To shift the page image along the X axis and Y axis, enter the amounts in Image Shift.
- Click OK.