Booklet Creation
The booklet feature prints two pages on each side of the paper. The print driver reorders the pages and orients them so they are in numerical order when folded. The pages then can be stapled to create a booklet. Remember that the layout of a booklet differs from the layout of a document with one page image on each side of the paper. Line wrapping and page breaks vary accordingly.
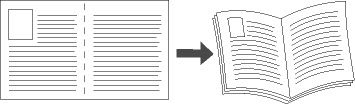
To create a booklet:
- In the Booklet Creation window, select an option.
- To print a border around each page image, select Print Page Borders.
- For Imposition (Booklet Layout), select an option.
- To enable Square Fold, select the check box, then select an option.
- To specify a more square fold, select from Normal to +2.
- To specify a rounder fold, select from Normal to -2.
- To enable Trim Outside Edge, select the check box. Enter the amount to trim from the outside edge in the units field.
- To enable Trim Top/Bottom Edges, select the check box. Enter the trimmed height and the amount of position shift in the appropriate fields.
- To specify advanced booklet options, click the Advanced Booklet Options icon.
- Click OK.

 Booklet
Booklet