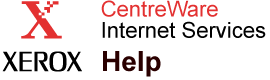|
General Status Help
The
General Status page displays current status information regarding important printer conditions, updated regularly according to the
Polling Interval
setting at the bottom of the page. To view the status of the printer's consumables and routine maintenance items, click the
 Supplies status button at the top of the page. Supplies status button at the top of the page.
Status Message
The status message box, that appears to the left of the
General Status page below the image of your Xerox printer, quickly indicates the printer's status. For more detail on the meaning of the status messages, see the definitions of the status message boxes on the printer
Home
page.
Printer status messages are updated according to the specified time in the
Polling Interval
field. Click the
 Refresh Status button on the left side of the page to refresh the printer status immediately.
Refresh Status button on the left side of the page to refresh the printer status immediately.
Paper Trays
- Paper size and type are reported for each installed tray. If a tray is empty or is not inserted, it is reported here.

|
The paper tray is full. |

|
The paper tray is low. |

|
The paper tray is empty. |

|
The paper tray is missing. |
|
Output Tray
- Output tray status is reported here. In addition to
Standard Output Tray,
Stacker displays if it is installed.

|
The output tray is empty or not completely full. |

|
The output tray is full. |
|
Page Count
- The total number of pages printed since the first print.
Polling Interval
- This field controls how often the information on the
Status page is updated. You can change the value by selecting a delay interval (in seconds) from the drop-down list and clicking
Change Refresh Behavior.
|