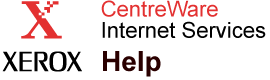|
Manage Protected Jobs Help
Once jobs have been protected using the
Copy/Move Jobs function from the
Manage Saved Jobs > Public Jobs page, you can copy them into any group you wish. By default, all protected jobs are located in the
All folder under
Manage Protected Jobs. Protected jobs can be added to other groups using the
Copy/Move Jobs function.
Note: Moving or copying a job directly from the
Public Jobs group to a custom
Job Group actually moves or copies the job to the
Manage Protected Jobs > All group and then places a reference to the job in the target custom
Job Group. Deleting a job from a
custom
Job Group only deletes the reference to that job from that group. To delete a job from the printer, you must delete it from the
All group.
Editing Job Names and Job Descriptions
When jobs are in any custom group folder or the
All Protected folder, the
Job Name and
Job Description fields are hyperlinked. Click the
Job Name or
Job Description hyperlinks to display the
Job Properties dialog. Edit the
Job Name and
Job Description as you would like to see the information displayed on any of the Protected Jobs pages.
Job Name must be less than
80 characters in length.
Job Description must be less than
256 characters in length. Click the
Save Changes button to keep the new information or
Cancel to retain the default information for the Job.
Creating Job Groups
By creating custom
Job Groups,
Saved Jobs can be organized into logical groupings that are easy for all users to find in the
Print Saved Jobs > Protected Jobs page. The same job can be copied into multiple custom
Job Groups.
For detail on how to create custom
Job Groups, see the
Create Job Groups Help
page.
Editing Job
Group Properties
To modify custom job
Group Names and
Descriptions, click the
Manage Saved Job > Protected folder in the navigation tree to display the custom job groups. Select the custom job group you want to edit. The page for that custom job group displays. Click the
Properties button at the top right corner of the page to display the job
Group Properties dialog. You can edit the job
Group Name and
Group Description from this dialog. Job
Group Name must be less than
80 characters in length and job
Group Description must be less than
256 characters in length.
Note: The
Managed Saved Jobs functions are not available in printer configurations without hard drives. Access to the
Manage Saved Jobs functions is controlled by the Administrator. You may require a user name and password to access this page. Refer to the
Administrator Security Settings
page in
CentreWare IS.
|