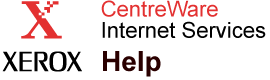|
Printer Home Help
The
Home page displays information about printer features, options, and important printer conditions. Any optional features installed on the printer are displayed under
Features and are indicated by a checkmark next to the feature name. Access useful links to
CentreWare IS features and function settings by clicking any of the links on this page. This page is easily accessed by entering the
IP address of the desired printer into your browser address field. If you are already in
CentreWare IS, you can return to this page by clicking the
CentreWare Internet Services logo in the top left corner of any page.
Status Message
(left side of page)
The status message box appears on the left of the page, below the image of your Xerox printer. The status message gives quick indication of your printer's state at any time. This message is updated according to the specified values in the
Polling Interval
section of the
General Status
page.
Click the
 Refresh Status button to refresh the printer status immediately. Refresh Status button to refresh the printer status immediately.
Status Conditions
|
Message
|
Description
|

|
|
Ready/Standby/Busy
(green background)
|
|
The printer is printing or ready to accept data.
|

|
|
Warning
(yellow background)
|
|
There is a non-critical problem at the printer, such as toner low or paper low. The printer can still print.
|

|
|
|
The printer cannot print. There is an error condition, such as toner out or paper jam.
|
|
|
- When the printer is in
Standby mode,
Ready, or printing, the status box is green.
- If a warning condition occurs, the warning message displays against a yellow background. Click on the warning message to display a
PrintingScout information page that describes the condition in more detail and gives steps to correct it.
- When an error condition occurs, the error message is displayed against a red background. Click on the error message to obtain more information about the error condition.
Name - Displays the
Printer Name or
System Name as defined on the
SNMP page. This page can also be accessed by clicking the
Properties tab and selecting
Protocols > SNMP from the navigation tree. See the
SNMP Help
page for more detailed information.
DNS - Displays the assigned
Domain Name Service name on the TCP/IP Settings page. Access this page by clicking the
Properties tab and selecting
Protocols > TCP/IP from the navigation tree. See the
TCP/IP Help
page for more detailed information.
IP - Displays the assigned
IP address as defined on the
TCP/IP Settings page. Access this page by clicking the
Properties tab and selecting
Protocols > TCP/IP from the navigation tree. See the
TCP/IP Help
page for more detailed information.
Contact - Displays the
Printer or
System Contact as defined on the
SNMP page. You can access this page in
CentreWare IS by clicking the
Properties tab and selecting
Protocols > SNMP from the navigation tree. See the
SNMP Help
page for more detailed information.
Location - Displays the Printer or System Location as defined on the
SNMP page. You can access this page in
CentreWare IS by clicking the
Properties tab and selecting
Protocols > SNMP from the navigation tree. See the
SNMP Help
page for more detailed information.
Status - Displays the current printer status message, updated at regular intervals. Click the link to display detailed
PrintingScout information regarding the current status if warning or error. For more information on
PrintingScout messages, see the
PrintingScout Help
page.
 Refresh Status - Click the
Refresh Status button to refresh the printer status immediately. To update the Refresh Status interval, access the Status page by clicking the
Status tab, scrolling to the bottom of the page and locating
Polling Interval and entering a new value in the drop-down box. Refresh Status - Click the
Refresh Status button to refresh the printer status immediately. To update the Refresh Status interval, access the Status page by clicking the
Status tab, scrolling to the bottom of the page and locating
Polling Interval and entering a new value in the drop-down box.
Navigating through
CentreWare IS
The
Home page displays buttons for each section of
CentreWare IS. If you hold your mouse pointer over any of the navigation buttons, a brief description of the button displays. Click the button next to a section to go to that tab in
CentreWare IS.
 Status -The
Status tab displays information about your printer's general status, such as paper tray capacity and page count. Click the
Supplies link to view the status of your printer's consumables and routine maintenance items. Status -The
Status tab displays information about your printer's general status, such as paper tray capacity and page count. Click the
Supplies link to view the status of your printer's consumables and routine maintenance items.
 Jobs - The
Jobs tab contains links on how to
Cancel Jobs, display
Job Accounting Records, view
Usage Profiles, etc. Jobs - The
Jobs tab contains links on how to
Cancel Jobs, display
Job Accounting Records, view
Usage Profiles, etc.
 Print - The
Print tab contains links to pages in
CentreWare IS that pertain to printing help pages, printing files stored on the hard drive of the printer, printing font samplers and demonstration pages. You can also use this tab to send print-ready files to the printer using your browser. See
File Download
for more information on this functionality. Print - The
Print tab contains links to pages in
CentreWare IS that pertain to printing help pages, printing files stored on the hard drive of the printer, printing font samplers and demonstration pages. You can also use this tab to send print-ready files to the printer using your browser. See
File Download
for more information on this functionality.
 Properties - The
Properties tab offers links to pages that describe properties about your printer,
Protocols used by your printer,
Security Settings, etc. Properties - The
Properties tab offers links to pages that describe properties about your printer,
Protocols used by your printer,
Security Settings, etc.
 Support - The
Support tab offers links to download printer drivers and other printer software, access user documentation and videos, as well as other information pages. Access
Troubleshooting pages from the
Support tab, including
PrintingScout messages,
Troubleshooting pages that you can print, and
Diagnostic Logs. Support - The
Support tab offers links to download printer drivers and other printer software, access user documentation and videos, as well as other information pages. Access
Troubleshooting pages from the
Support tab, including
PrintingScout messages,
Troubleshooting pages that you can print, and
Diagnostic Logs.
|