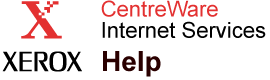|
File Download Help
If your printer has a hard drive installed, you can download
print-ready files and either print them immediately or save them to the printer's hard drive using
File Download.
Enter the path and file name of your print-ready job or click the
Browse button to locate it on an attached network or client. Once you have found your job, select
Print Immediately to print your file to the printer, or
Saved Print to save the job to the printer's hard drive. You can enter an optional
Job Name to identify your job. Click the green button to save or print your job.
After you have saved your job to the printer's hard drive, you can locate it by clicking the
Public Jobs folder under either
Print Saved Jobs or
Manage Saved Jobs.
Note: Using
File Download in
CentreWare IS to save print-ready jobs to the printer hard drive is the same as using the
Saved Print function from the printer driver.
File download only supports the following file types:
Note: Access to the
File Download function is controlled by the Administrator. You may require a user name and password to access this function. Refer to the
Administrator Security Settings
page in
CentreWare IS.
|