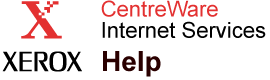|
Create Job Group Help
Creating Job Groups
By creating custom
Job Groups,
Saved Jobs can be organized into logical groupings that are easy for all users to find in the
Print Saved Jobs > Protected Jobs page. The same job can be copied into multiple custom
Job Groups.
Custom
Job Groups also provide a way to
batch print some or all of the jobs in a group at once. For example, if a brochure, price list, and application form are often used together to make up a sales literature packet, all three documents can be placed in a custom
Job Group called
Sales Lit Pack. Users of this packet can bookmark their browsers to go directly to this group in
Print Saved Jobs, click
Select All and then click the green print button. All three documents will instantly print, one after another, in one or more complete sets.
To create a custom
Job Group, click the
 Create Job Group folder from the left navigation tree under the
Manage Protected Jobs folder. The
Create Job Group dialog displays. Create Job Group folder from the left navigation tree under the
Manage Protected Jobs folder. The
Create Job Group dialog displays.
Enter a user-meaningful job
Group Name to identify this document group. The name should be less than
80 characters in length. Enter a user-meaningful job
Group Description to identify in more detail the contents of this job group.
Job Group descriptions cannot exceed
256 characters in length. When you are satisfied with the job name and description, click
Next to display the
Populate Job Group page. For more information on adding jobs to your new job group, see the
Populate Job Group Help
page.
|