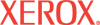|
Manage Certificates Help
A certificate is an electronic message stored in the printer containing information about the printer and a digital signature.
The device certificate validates the identity of the printer to clients and network servers and enables encrypted communication. If you do not install a device certificate signed by a certificate authority (CA), a default self-signed device certificate is automatically established on the printer when it is needed. Using the self-signed device certificate is sufficient to ensure encrypted communication, but your browser may display a warning message when you first open an encrypted page. A CA signed device certificate is needed to log into the network when using 802.1X EAP authentication with TLS.
The root certificate validates the authentication server's certificate. If a root certificate is not installed, the printer will accept any certificate from any authentication server.
The Manage Certificates page lists existing certificates by Friendly Name, Type, and Installation Date. Friendly Name is a meaningful name you assign to a certificate to identify it during configuration. Sort the list of certificates by clicking the Friendly Name, Type or Installation Date column titles.
The Manage Certificates page enables you to perform the following functions:
- View or export a copy of an existing certificate from the View/Save Certificate page to your computer by clicking its Friendly Name in the list.
- Install a root or device certificate or create a self-signed device certificate or certificate signing request (CSR) by clicking Add/Create.
- Remove a certificate by selecting the checkbox next to its Friendly Name, and then clicking Delete Selected. Click the Select All checkbox to select all certificates in the list.
Access to the Manage Certificates pages in CentreWare IS can be restricted by the passwords and feature authorization settings defined on the Administrative Security Settings page. To access this page, click the Properties tab, select Security, and then select Administrative Security Settings. See the Administrative Security Settings Help for more information.
For more information about security features, see the System Administrator Guide (English only).
|