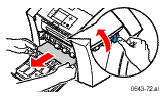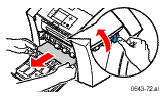| Removing paper jams |
|
The front panel message indicates the jam location and information on how to clear the jam. Check the front panel for
Troubleshooting Jams
information.
To prevent jams, use
only
the recommended papers, transparencies, and labels (see Paper tips), and clean the printer's rollers if visibly dirty. For complete cleaning instructions, refer to the printer's CD-ROM or on the Xerox web site.
Media Jam -- Open Exit Cover to Clear
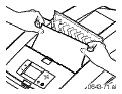
Solution 1
If the paper has partially exited the printer at the exit slot, follow these steps. Otherwise, refer to Solution 2.
-
Open the exit cover.
-
Using both hands, remove the jammed paper.
-
Remove the entire sheet of paper; any pieces of paper left in the printer may cause more jams.
Solution 2
If paper gets caught under the Rapid Release Guide, follow these steps.
Caution
Handle the Rapid Release Guide carefully to avoid bending or damaging the clear plastic edge.
-
Open the exit cover.
-
Lift the blue paper guide.
-
Lift up on the blue tabs and remove the Rapid Release Guide. Do not use any sharp objects in this area of the printer.
-
Remove the jammed paper.
-
Make sure the thin, white dust shield is lying on top of the metal shaft. Then, reinstall the Rapid Release Guide, pressing down on the blue tabs to snap the guide into place.
Media Jam -- Open front cover to clear
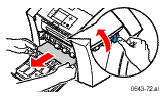
-
Open the front cover.
-
Using both hands, remove the jammed paper.
-
If there is any resistance to removing the jammed paper, turn the blue thumbwheel to help feed the paper.
-
Remove the entire sheet of paper; any pieces of paper left in the printer may cause more jams.
Media Jam -- Retry manual feed

-
Using both hands, remove the jammed paper, transparency, or label sheet.
-
When prompted by the display message, reinsert the sheet using both hands.
Make sure you insert the sheet properly, so it enters the printer straight and evenly. Be especially careful to properly line up envelopes and small-size papers.

Media Jam -- Remove media (or upper) tray to clear

-
Remove the paper tray (if your printer has more than one tray, pull out the upper tray).
-
Using both hands, remove the jammed paper.
Media Jam -- Remove middle tray to clear
The front panel message indicates the jam location and information on how to clear the jam. Check the front panel for
Troubleshooting Jams
information.
To prevent jams, use
only
the recommended papers, transparencies, and labels (see Paper tips), and clean the printer's rollers if visibly dirty. For complete cleaning instructions, refer to the printer's CD-ROM or on the Xerox web site.
Media Jam -- Open Exit Cover to Clear
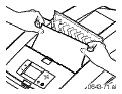
Solution 1
If the paper has partially exited the printer at the exit slot, follow these steps. Otherwise, refer to Solution 2.
-
Open the exit cover.
-
Using both hands, remove the jammed paper.
-
Remove the entire sheet of paper; any pieces of paper left in the printer may cause more jams.
Solution 2
If paper gets caught under the Rapid Release Guide, follow these steps.
Caution
Handle the Rapid Release Guide carefully to avoid bending or damaging the clear plastic edge.
-
Open the exit cover.
-
Lift the blue paper guide.
-
Lift up on the blue tabs and remove the Rapid Release Guide. Do not use any sharp objects in this area of the printer.
-
Remove the jammed paper.
-
Make sure the thin, white dust shield is lying on top of the metal shaft. Then, reinstall the Rapid Release Guide, pressing down on the blue tabs to snap the guide into place.
Media Jam -- Open front cover to clear
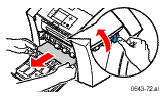
-
Open the front cover.
-
Using both hands, remove the jammed paper.
-
If there is any resistance to removing the jammed paper, turn the blue thumbwheel to help feed the paper.
-
Remove the entire sheet of paper; any pieces of paper left in the printer may cause more jams.
Media Jam -- Retry manual feed

-
Using both hands, remove the jammed paper, transparency, or label sheet.
-
When prompted by the display message, reinsert the sheet using both hands.
Make sure you insert the sheet properly, so it enters the printer straight and evenly. Be especially careful to properly line up envelopes and small-size papers.

Media Jam -- Remove media (or upper) tray to clear

-
Remove the paper tray (if your printer has more than one tray, pull out the upper tray).
-
Using both hands, remove the jammed paper.
Media Jam -- Remove middle tray to clear
Media Jam -- Remove lower tray to clear

-
Remove the paper tray named in the front panel display.
-
Using both hands, carefully remove the jammed paper.

-
Remove the paper tray named in the front panel display.
-
Using both hands, carefully remove the jammed paper.
|
| |
|